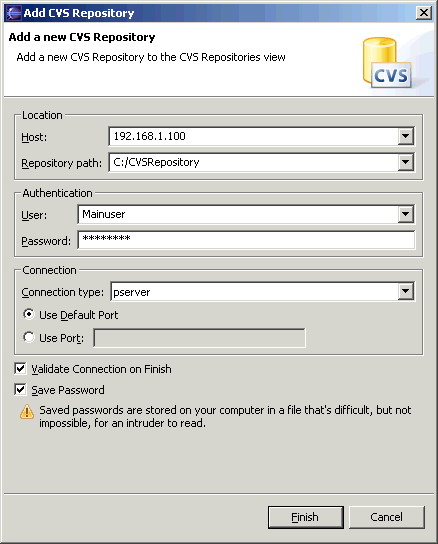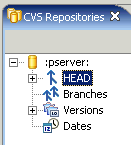Eclipse |
|
|
The Eclipse Workbench is an open source platform, designed by IBM and released to the open
source community. It is an open, portable, universal tooling platform that provides frameworks,
services and tools for building tools.
In essence the workbench provides the tool infrastructure. With this infrastructure in place, the tool builders are able to focus on the actual building of their tools. The workbench has been designed for maximum flexibility to support the development of tools for new technologies that may merge in the future. Industry leaders Borland, IBM, Merchant, QNX Software Systems, Rational Software, RedHat, SuSE, TogetherSoft, and WebGain formed the initial eclipse.org board of directors and began work on the Eclipse open source project. More information about The Eclipse Workbench can be found at: http://www.eclipse.org Eclipse FAQ can be found at: http://wiki.eclipse.org/index.php/Eclipse_FAQs The latest Eclipse version can be downloaded from: http://www.eclipse.org/downloads/ There are hundreds of plugins which you can add to Eclipse, for example plugins for testing, code management, uml, xml, etc. The Eclipse plugins can be found at: http://www.eclipseplugincentral.com/ Quick guides
|