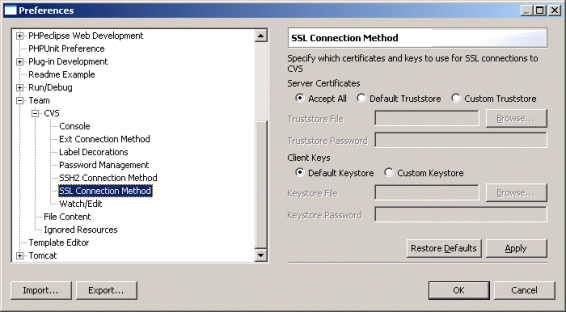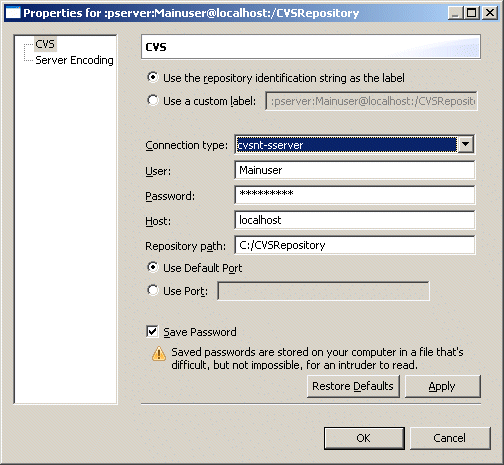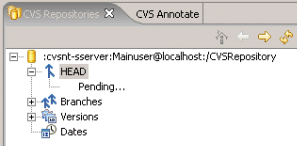The Eclipse Workbench is an open source platform, designed by IBM and released to the open
source community. It is an open, portable, universal tooling platform that provides frameworks,
services and tools for building tools.
In essence the workbench provides the tool infrastructure. With this infrastructure in place, the
tool builders are able to focus on the actual building of their tools. The workbench has been
designed for maximum flexibility to support the development of tools for new technologies
that may merge in the future.
Industry leaders Borland, IBM, Merchant, QNX Software Systems, Rational Software, RedHat, SuSE,
TogetherSoft, and WebGain formed the initial eclipse.org board of directors and began work on the
Eclipse open source project.
More information about The Eclipse Workbench can be found at:
http://www.eclipse.org
Eclipse FAQ can be found at:
http://wiki.eclipse.org/index.php/Eclipse_FAQs
The latest Eclipse version can be downloaded from:
http://www.eclipse.org/downloads/
There are hundreds of plugins which you can add to Eclipse,
for example plugins for testing, code management, uml, xml, etc.
The Eclipse plugins can be found at:
http://www.eclipseplugincentral.com/
Connecting Eclipse to a CVS Repository using sserver protocol
Information
This guide is based on Eclipse 3.0M8 and CVSNT 2.5.03.
Operating system used
Windows XP Home Edition Version 5.1 SP 2
Software prerequisites
CVSNT 2.0.14 or higher
Eclipse 2.1.x or higher
Procedure
- Download the CVS SSL plugin rwi.eclipse.team.ccvs.ssl_3.0.6.zip from
http://home.arcor.de/rolf_wilms/
- Unzip this file into the eclipse plugins directory:
e.g.: C:\Tools\eclipse\plugins
- Restart Eclipse.
- Select: Window | Preferences
- Select: Team | CVS | SSL Connection Method
Select Server Certificates: Accept All
Select Client keys: Default Keystore
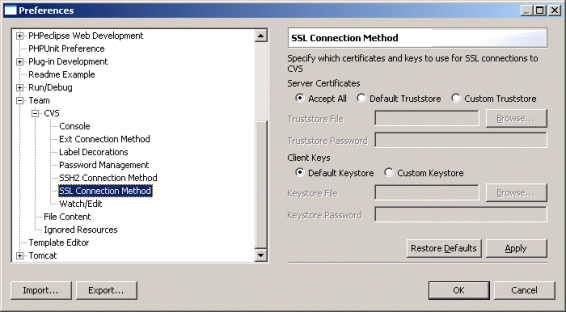
Press Apply and OK button.
- Select perspective: CVS Repository Exploring.
- Right click in this perspective and select: New | Repository Location.
- Enter the following values:
Connection type: cvsnt-sserver
User: your CVS username
Password: your CVS password
Host: enter the ip-address or machine name where the CVS Repository is hosted.
Repository path: the location of the CVS Repository.
Select Port: Default port is 2401
Here below an example:
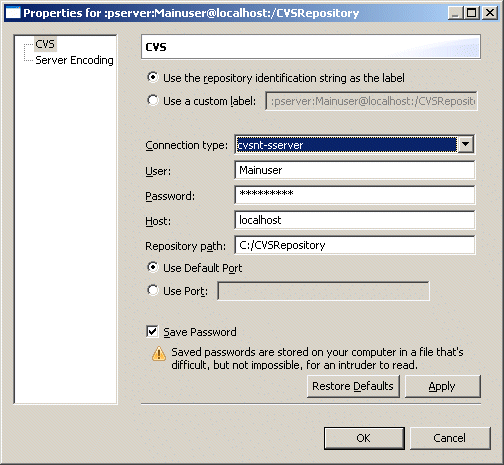
- Press Apply and OK button.
- Expand the HEAD folder.
A popup window is opened where you can enter your CVS password.
Note: If you can not expand the HEAD folder, right click HEAD and select "Refresh View".
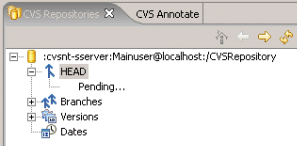
- In the HEAD folder, you can find all CVS stored projects.
- To checkout a project, right click the project name and select option checkout.
|
|