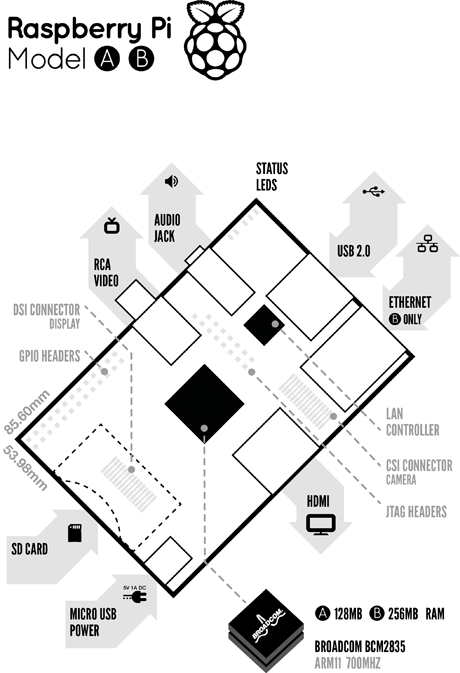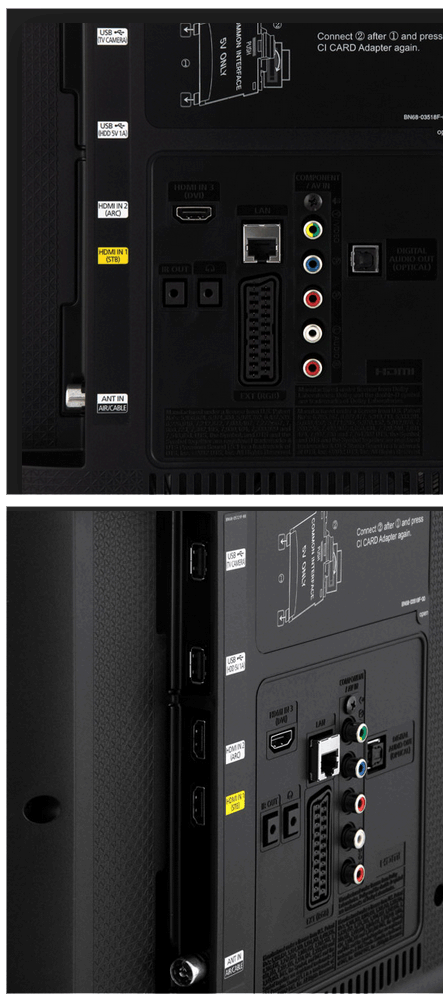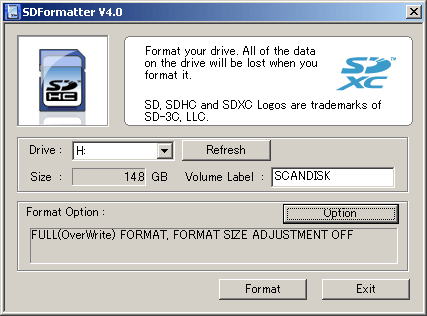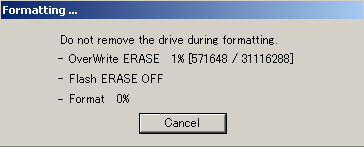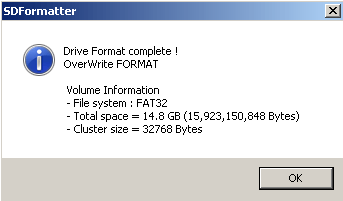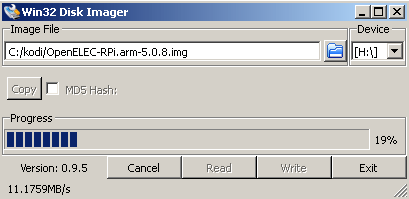The Raspberry Pi is a low cost, credit-card sized computer that plugs into a computer monitor or TV,
and uses a standard keyboard and mouse.
It is a capable little device that enables people of all ages to explore computing, and to learn how to program in languages like
Scratch and Python. It's capable of doing everything you'd expect a desktop computer to do, from browsing the internet and playing
high-definition video, to making spreadsheets, word-processing, and playing games.
More information about the Raspberry Pi can be found at:
https://www.raspberrypi.org
Installing Openelec on Raspberry Pi model B and connecting it to Samsung Smart TV
Information
none
Operating system used
Windows Vista Home Premium SP 1
Hardware used
- Raspberry Pi 1 model B:

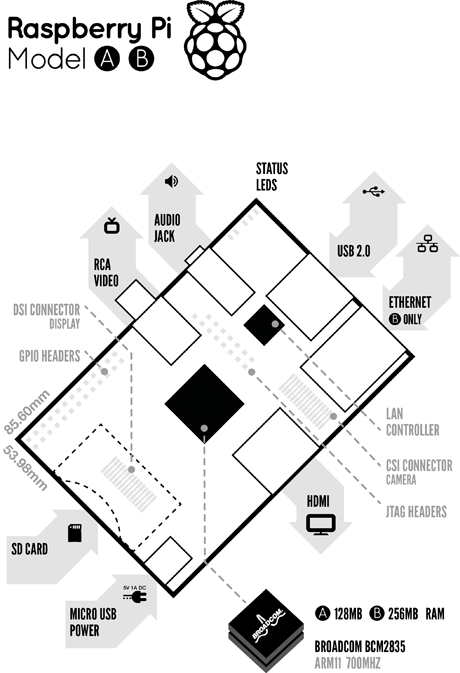
Specifications:
- Memory:
512 MB SDRAM
- Connections:
- two USB 2.0 ports
- one 10/100Mb RJ45 Ethernet jack
- Audio connector: 3.5mm stereo jack (output only)
- HDMI connector providing type A HDMI 1.3a out
- Composite Video connector: RCA
- 26 pin expansion header exposing GPIO, I2C etc
- Camera interface port (CSI-2)
- LCD display interface port (DSI)
- One microUSB power connector for powering the device (5V).
- Processor:
System on a Chip (SoC): Broadcom BCM2835 media processor
This contains an ARM1176JZFS (ARM11 using an ARMv6-architecture core) with floating point, running at 700Mhz, and a Videocore 4 GPU
- Energy usage:
3.5W (700mA)
- Storage:
SD/MMC/SDIO memory card slot (underside)
- 5 Status LEDs:
- D5(Green) - SDCard Access (via GPIO16) - labelled as "OK" on Model B Rev1.0 boards and "ACT" on Model B Rev2.0 and Model A boards
- D6(Red) - 3.3 V Power - labelled as "PWR" on all boards
- D7(Green) - Full Duplex (LAN) (Model B) - labelled as "FDX" on all boards
- D8(Green) - Link/Activity (LAN) (Model B) - labelled as "LNK" on all boards
- D9(Yellow) - 10/100Mbit (LAN) (Model B) - labelled (incorrectly) as "10M" on Model B Rev1.0 boards and "100" on Model B Rev2.0 and Model A boards
- Cyntech case for the Raspberry Pi 1 model B

- SD Card protection for the Cyntech case

- ScanDisk Ultra SDHC card, 16GB, 30MB/s, class 10

- HDMI 1.4 cable (gold-plated connectors HDMI-A <-> HDMI-A, 1 metre long)

Specifications:
- 3D over HDMI
- HDMI-CEC support
- 4K x 2K video support (3840 x 2160 at 24 Hz/25 Hz/30 Hz, 4096 x 2160 at 24 Hz)
- ARC - Audio Return Channel
- High-Speed (till 10.2 Gbit/s)
- 1.5m 5ft CAT5 RJ45 Ethernet network cable (1.5 metre long)

- USB male to micro USB male charging cable (1 metre long)

Note:
The Samsung UE32H5500AW has an USB port labelled (HDD 5V 1A). This port can be used as the Raspberry Pi power supply.
If your monitor/TV has no such USB port do not buy the USB male to micro USB male charging cable but instead buy a
power supply micro USB AC adapter charger (2A, 5V)

- Samsung UE32H5500AW

Samsung UE32H5500AW back side with the USB ports, HDMI port, etc.
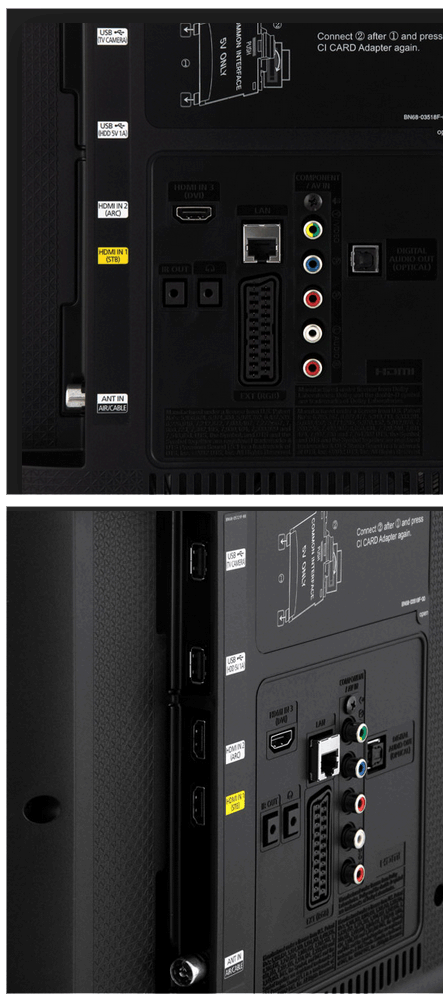
Software prerequisites
none
Procedure
- Download the SD Card Formatter from https://www.sdcard.org/downloads
It will later be used to format the SD card.
In this tutorial we will be using the SD Formatter for Windows.
- Uncompress the SDFormatterv4.zip file and install the SDFormatter.
- After installation start the SDFormatter.
- Insert the SD card into the SD card adapter of your laptop/PC.

- Make sure you select the correct drive letter where the SD Card can be found.
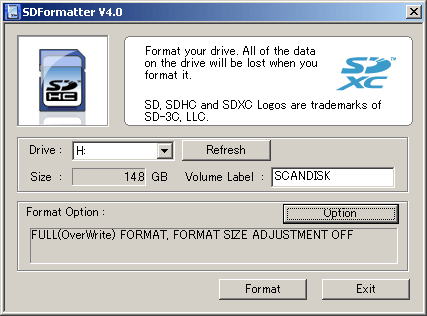
- Enter a volume label, for example: SCANDISK
- Press the Option button and select:
- FORMAT TYPE: FULL (OverWrite)
- FORMAT SIZE ADJUSTMENT: OFF
- Now press the Format button.
- The SD Card is now being formatted.
Please be patient it may take a while (approx 15 min for a 16 GB card)
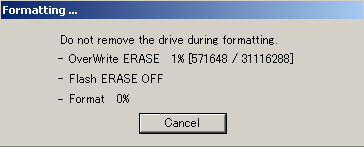
- When the formatting is finished you will see a message:
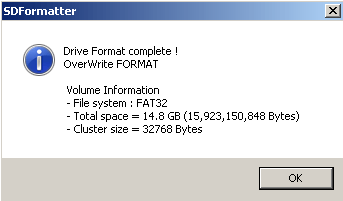
- Press the Ok and Exit button.
- Download the Raspberry Pi OpenELEC Diskimage build from http://openelec.tv/get-openelec
This image will later be written to the SD Card using another tool (Win32 Disk Imager).
In this tutorial the ARM11 Builds - RPi ARM11 single core models (Model A/B/B+ 256/512MB) [Stable] OpenELEC 5.0.8 (arm) Diskimage is used.
- To verify if Diskimage is not tempered with, check the MD5 Hash:
- Open a Dos window and type: md5sum OpenELEC-RPi.arm-5.0.8.img.gz
- You should see the MD5 Hash: 8aa0647eb152e4af8d17fdd062692f68
- Uncompress OpenELEC-RPi.arm-5.0.8.img.gz using Winzip.
- The uncompressed image file OpenELEC-RPi.arm-5.0.8.img is created.
- Download the Win32 Disk Imager beta from http://sourceforge.net/projects/win32diskimager/
This application writes images to USB sticks or SD/CF cards.
In this tutorial it will write the OpenELEC Diskimage to the SD Card.
We will be using the Win32DiskImager-0.9.5 version.
- Insert your SD Card in your laptop/PC.
- Install the Win32DiskImager.
- After installation start the Win32DiskImager.
- Select the drive where the SD card can be found.
- Select the OpenELEC-RPi.arm-5.0.8.img file.
- Press the Write button.
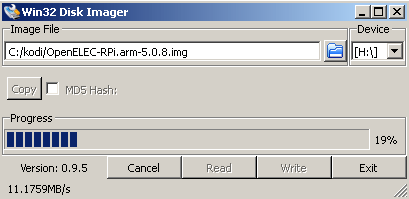
- After the image is written to the SD Card, press the Exit button
- Eject the SD card from your laptop/PC.
Note:
If you now use the tool SDFormatter to check the SD Card size, you may notice that the card size is 256MB (or less) instead of 16GB.
Do not worry about this! The SD card size is still 16GB.In the future if you reformat the SD card with SDFormatter the card size is again 16GB.
- Put the SD Card in the Raspberry Pi and place the Raspberry Pi inside the Cyntech case together with the SD Card protection.
Picture of the Raspberry Pi without its protective case, but with all its cables connected.

Picture of the Raspberry Pi with its protective case and with all its cables connected.

Note:
The Cyntech case together with the SD Card protection is not required but it is recommended to protect your Raspberry Pi.
- Connect the Raspberry Pi to the Samsung UE32H5500AW.

- USB male to micro USB male charging cable (white cable in picture):
Connect the USB male to the Samsung UE32H5500AW USB port labelled "HDD 5V 1A".
- HDMI 1.4 cable (black cable in picture):
Connect the HDMI connector to the Samsung UE32H5500AW HDMI port labelled "HDMI in 1 (STB)".
- Ethernet network cable (blue cable in picture):
Connect the other end of the network cable to your router.
|
|