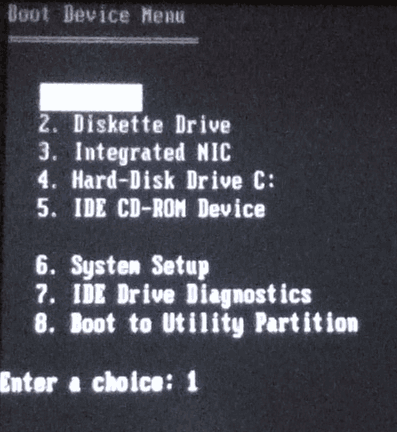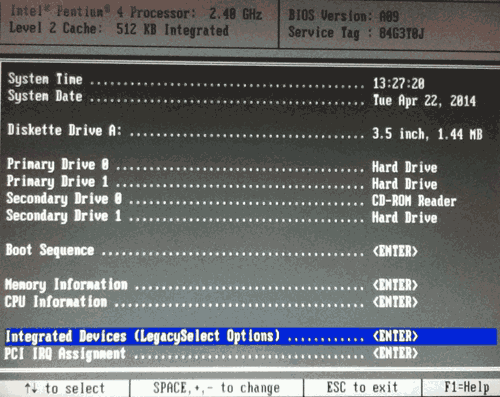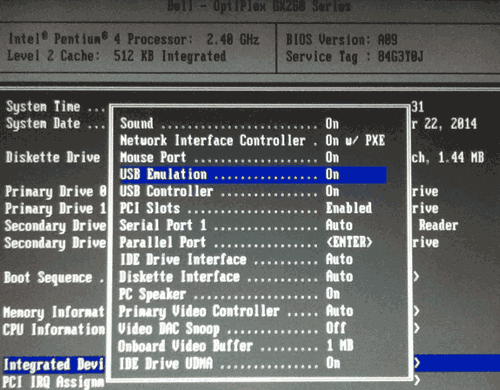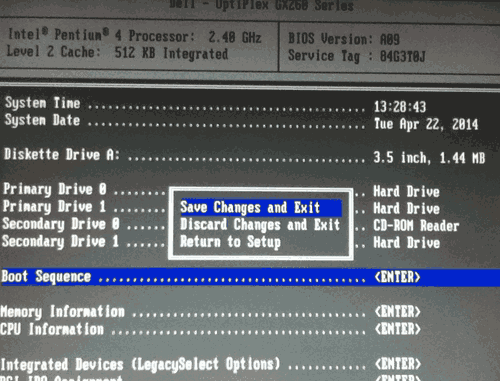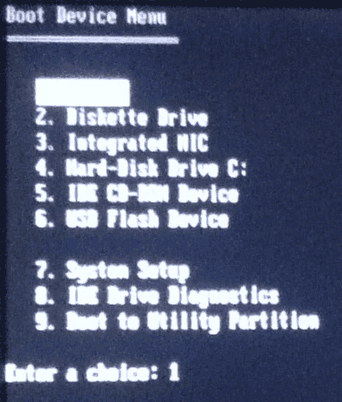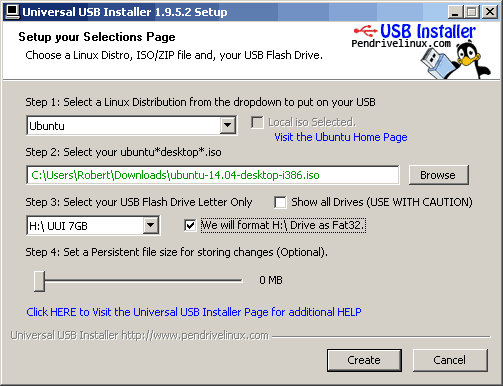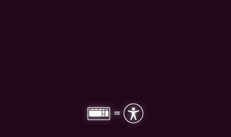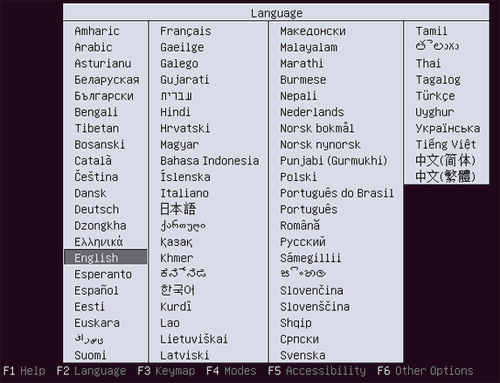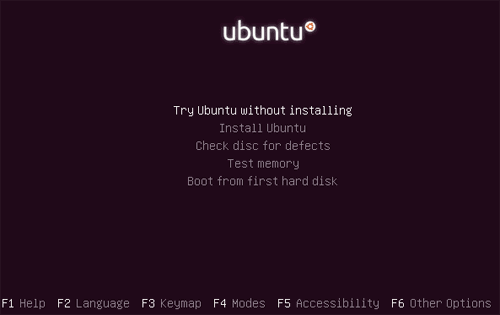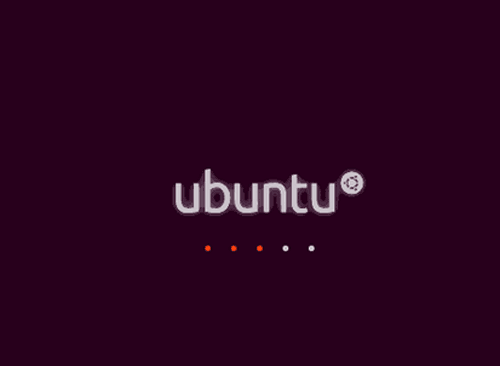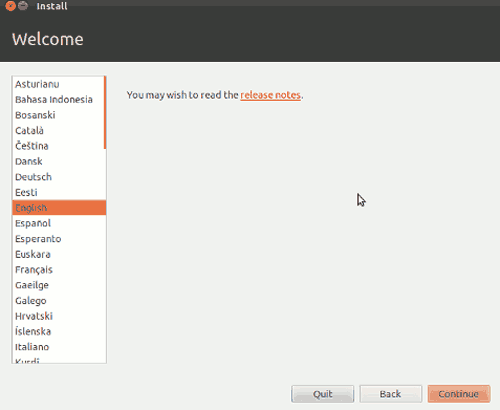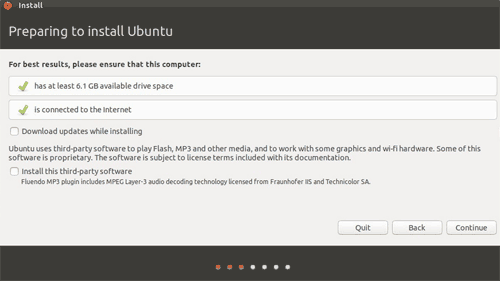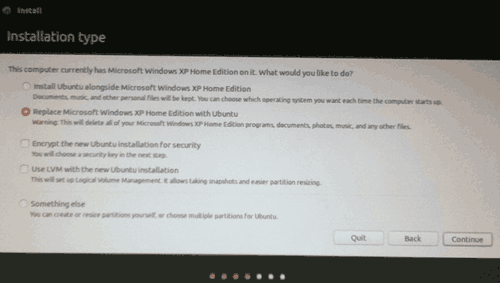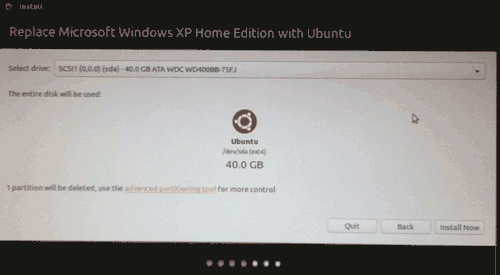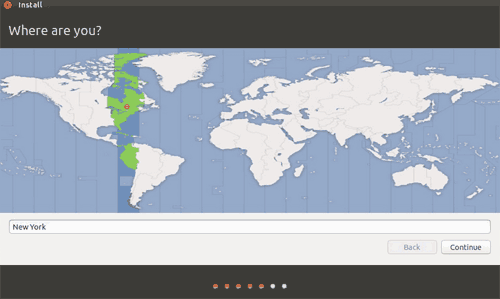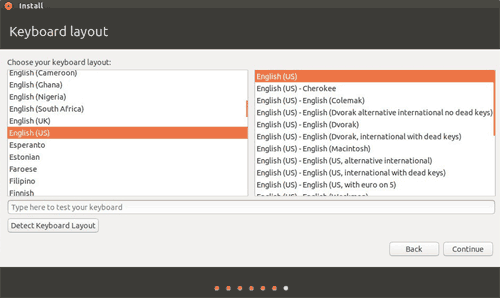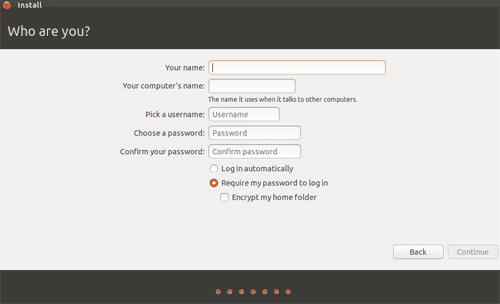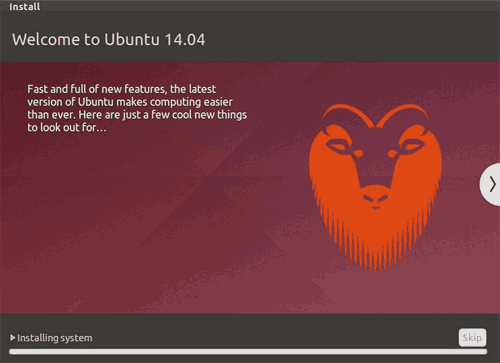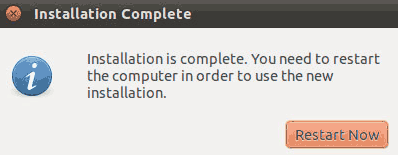Ubuntu is a popular Linux distribution (Debian-based), with Unity as its default desktop environment.
Development of Ubuntu is led by Canonical Ltd a company based on the Isle of Man and owned by South African entrepreneur Mark Shuttleworth.
The official name of an Ubuntu release is "Ubuntu X.YY" with X representing the year (minus 2000) and YY representing the month of
eventual release within in that year.
Every six months a new desktop and server version is released.
With the Long Term Support (LTS) version you get three years support on the desktop, and five years on the server.
Upgrades to new versions of Ubuntu are free of charge.
More information about Ubuntu can be found at: http://www.ubuntu.com
The latest Ubuntu dekstop version can be downloaded from: http://www.ubuntu.com/download/desktop/
Replace Windows XP with Ubuntu 14.04 on a Dell Optiplex GX260 computer using an USB stick
Information
This tutorial describes how to install Ubuntu 14.04 from an USB stick (8GB) on a Dell Optiplex GX260 small mini-tower where Microsoft Windows XP is installed.
Ubuntu will replace the Microsoft Windows XP as this operating system will not be supported by Microsoft as of April 8, 2014.
Support and updates for Windows XP are no longer available and poses a huge security risk if you continue to use it.
The Dell Optiplex GX260 small mini-tower, used in this tutorial, has the following specifictations:
WARNING:
DO NOT INSTALL UBUNTU 14.04 ON A SYSTEM WITH ONLY 512MB RAM.
IF YOU DO, UBUNTU PERFORMANCE WILL BE BAD. INSTEAD INSTALL LUBUNTU.
BEFORE INSTALLING UBUNTU READ THE UBUNTU SYSTEM REQUIREMENTS
BEFORE INSTALLING LUBUNTU READ THE LUBUNTU SYSTEM REQUIREMENTS
Operating system used
Windows XP Home Edition Version 5.1 SP 2
Software prerequisites
none
Procedure
- Make sure your computer can boot from an USB device
By default the Dell Optiplex GX260 can not boot from an USB flash device.
To make this possible you need to make the following changes:
- Make sure the Dell Optiplex GX260 has the latest bios version installed: Dell OptiPlex System BIOS, A09
- If bios version A09 is installed, insert an USB stick on the backside of the computer and start the computer.
Press the F12 button to enter the Boot menu.
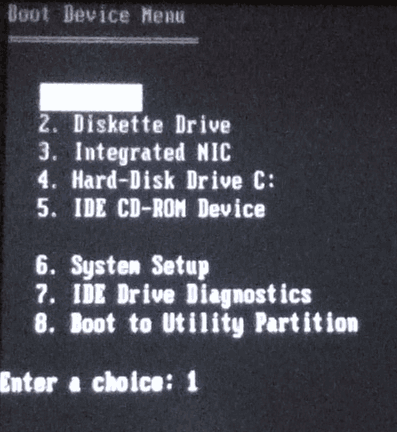
- Select option 6. System Setup
- Select option: Integrated Devices (LegacySelect Options)
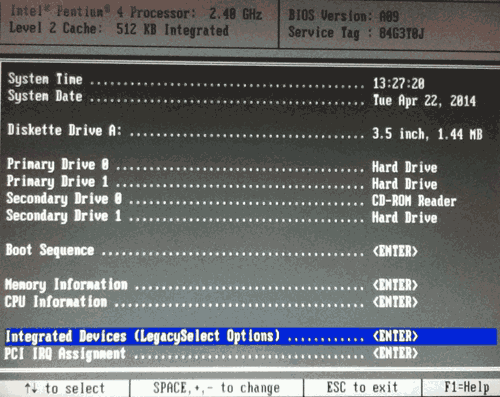
- Set USB Emulation: On
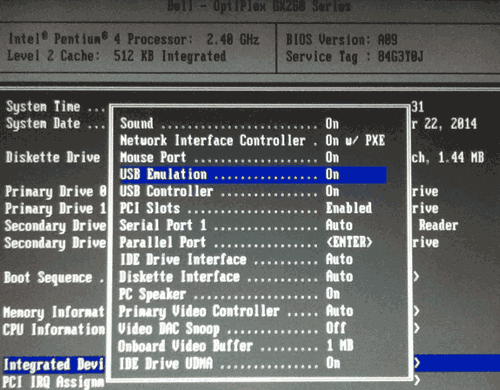
- Save bios changes and exit.
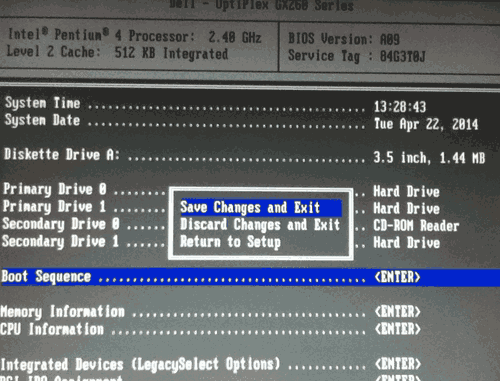
- The computer will be restarted, press the F12 button to enter the Boot menu.
You will now see boot option: USB Flash Device
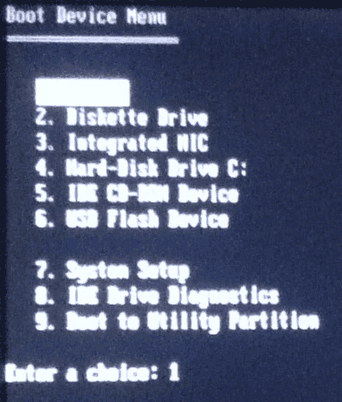
Note:
You must have an USB stick inserted in the computer otherwise you will not see this boot option.
- Create bootable Ubuntu USB stick
Download the Ubuntu Desktop 14.04 LTS (32-bit) version.
The downloaded file is: ubuntu-14.04-desktop-i386.iso
- Validate the ubuntu-14.04-desktop-i386.iso file checksum
Type: md5sum ubuntu-14.04-desktop-i386.iso
You should see: c4d4d037d7d0a05e8f526d18aa25fb5e
Note:
If you have installed Cygwin on your windows environment you may already have md5sum.exe installed.
- Insert the USB stick and download and run the Universal USB Installer
- Select a Linux Distribution from the dropdown: Ubuntu
- Select your ubuntu*desktop*.iso: ubuntu-14.04-desktop-i386.iso
- Select your USB Flash drive Letter Only: H
- Enable format drive (The USB stick will be formatted as: FAT32)
- Press Create button
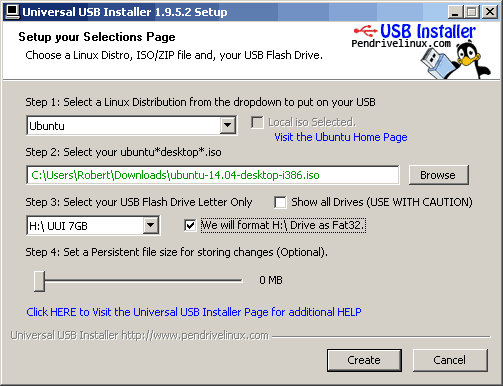
- You have created a bootable Ubuntu USB stick which can be run on a Microsoft Windows Operating System.
- Replace Windows XP with Ubuntu 14.04 on a Dell Optiplex GX260 computer using an USB stick
Now insert the USB stick in the Dell Optiplex GX260 (USB port on backside), start the computer and press F12 button to enter the Boot menu.
- Select option: USB Flash Device and press Enter.
- If you see the Ubuntu boot screen, a black screen with a keyboard and a man in circle at the bottom of your screen,
press any key at this screen.
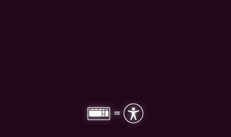
- Select your language in the language selection screen and press Enter.
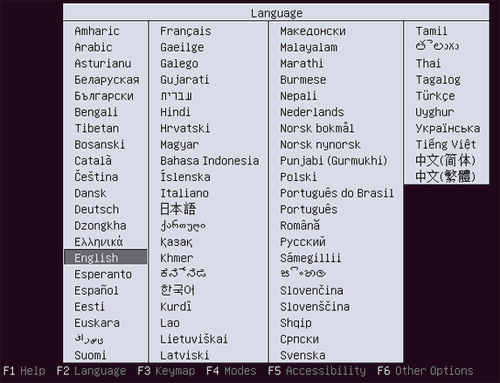
- Use the cursor keys to select "Install Ubuntu" and then press Enter.
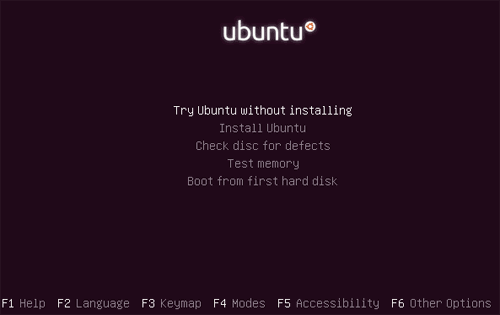
- For a minute or two you will see this page.
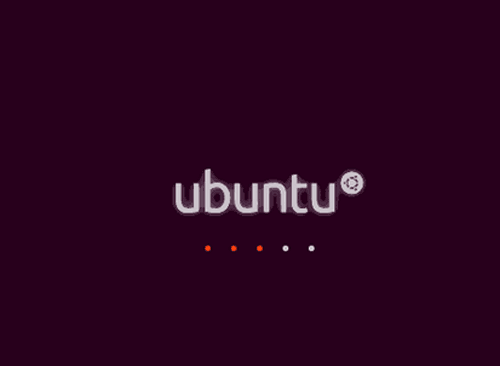
- In the Welcome page select the language to read the release note in. Press continue button.
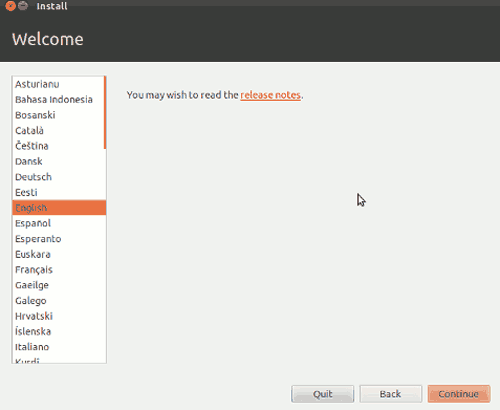
- In the "Preparing to install Ubuntu" page, enable options: "Download updates while installing" and "Install this third-party software". Press continue button.
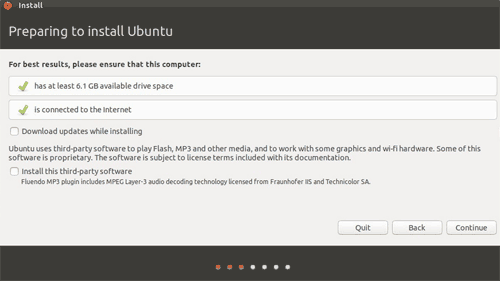
Note:
When installing Ubuntu on a Dell Optiplex GX260, the Ubuntu installation hangs during:
"Configuring bcmwl-kernel-source" after "ubuntu ubiquity: DKMS: install completed".
To solve this problem, I have again reinstalled Ubuntu (repeating steps "Replace Windows XP with Ubuntu 14.04 on a Dell Optiplex GX260 computer using an USB stick") but now with the option "Install this third-party software" disabled.
- In the "Installation type" page, select "Replace Microsoft Windows XP Home Edition with Ubuntu".
Press continue button.
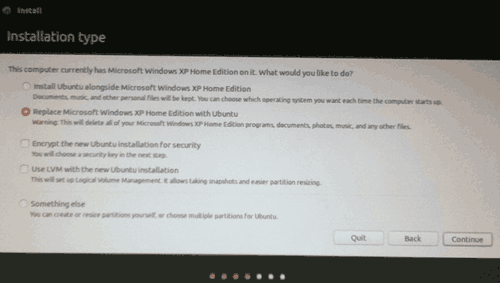
- In the "Replace Microsoft Windows XP Home Edition with Ubuntu" page, select the drive where you want Ubuntu to be installed.
Press "Install Now" button.
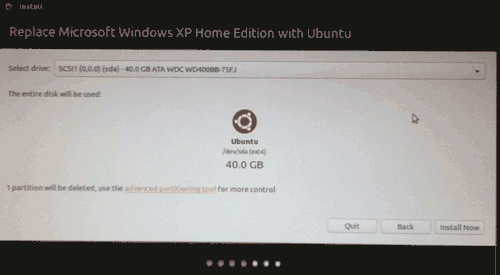
- Select your timezone. Press continue button.
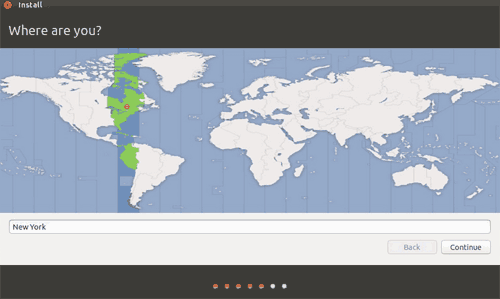
- Select your keyboard. Press continue button.
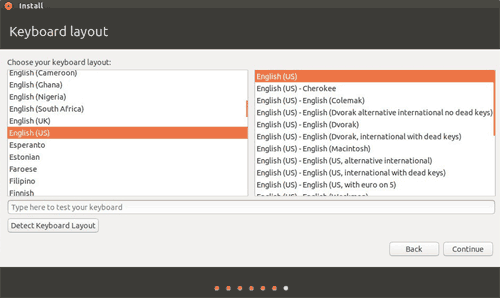
- Enter your login information. Press continue button.
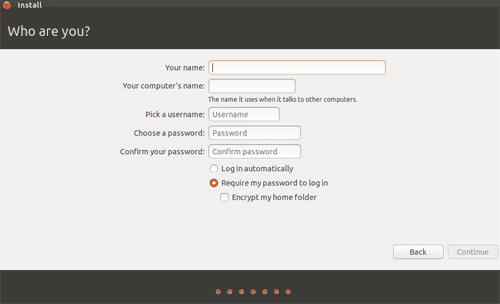
- Wait until all files are copyied and installed.
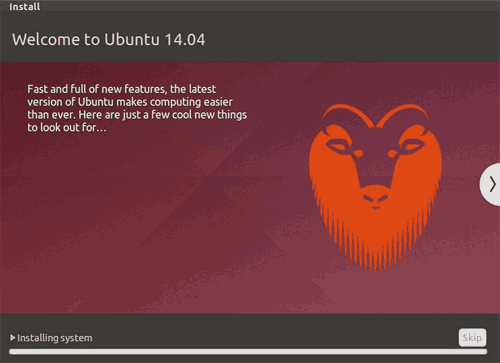
- Press "Restart Now" button to start Ubuntu.
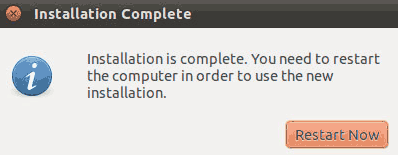
|
|