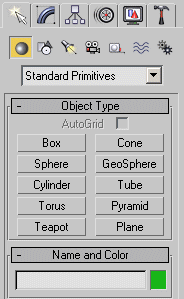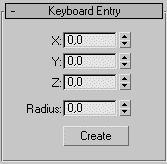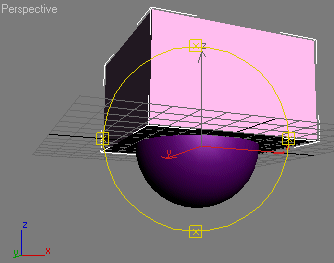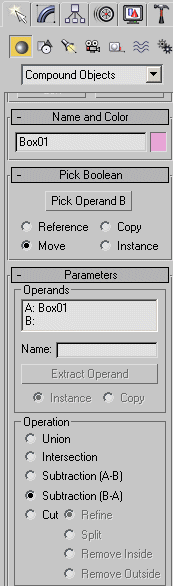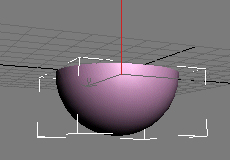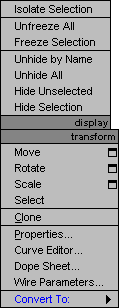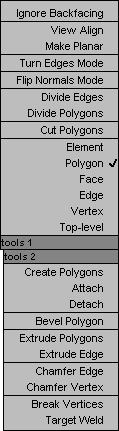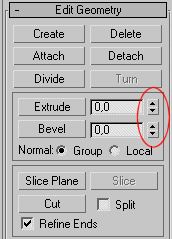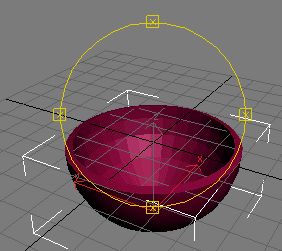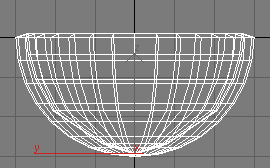3D Studio Max |
|
3D Studio Max (3dsmax) is a 3D modeling, animation, and rendering tool. It is owned by Autodesk, an United States (San Rafael, California) based company. More information about 3D Studio Max can be found at: http://www.autodesk.com/3dsmax/ Note: A free 30 days trial version can be downloaded from the Autodesk site. Some 3D Studio Max forums: Quick guides
|