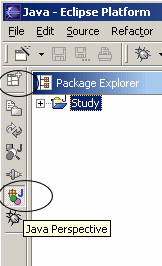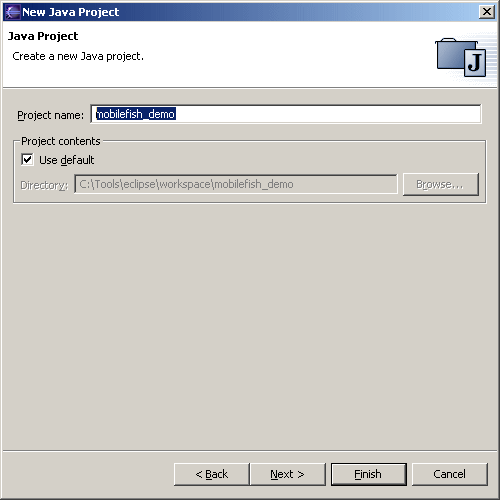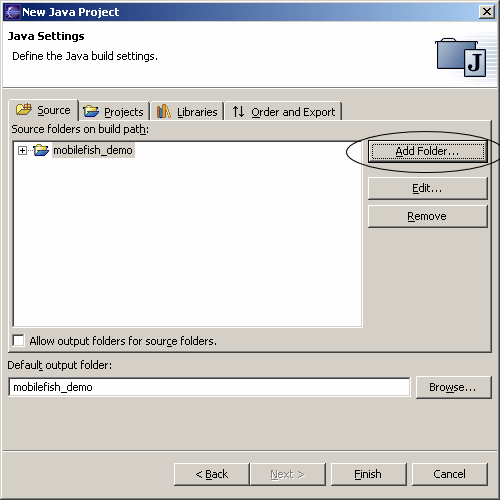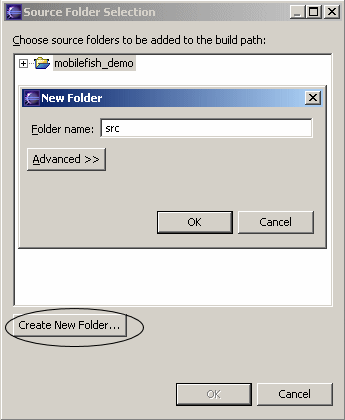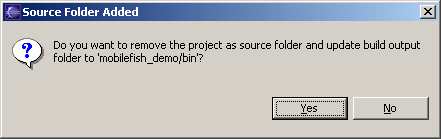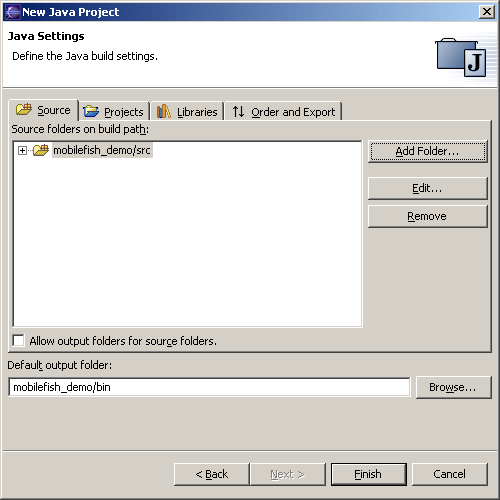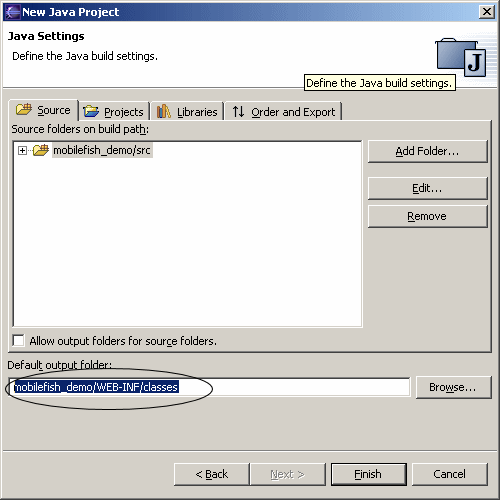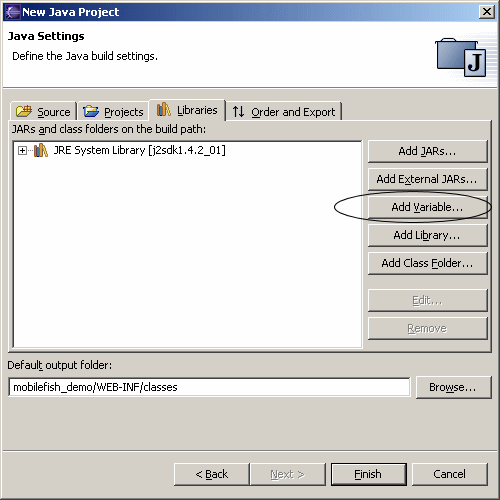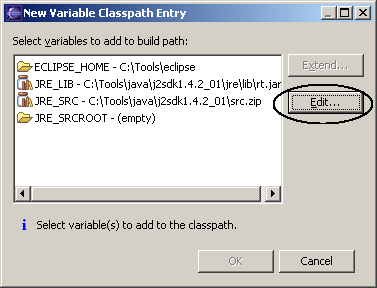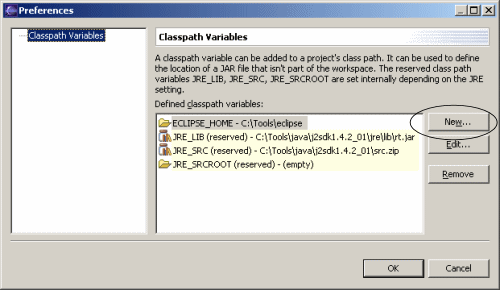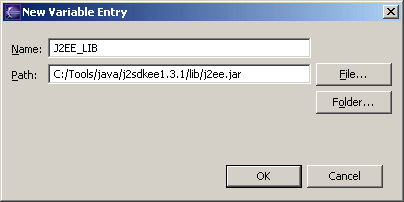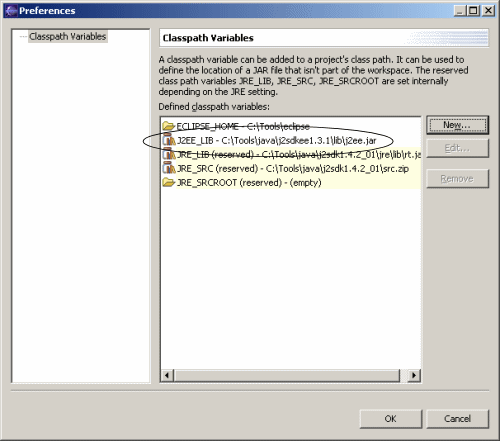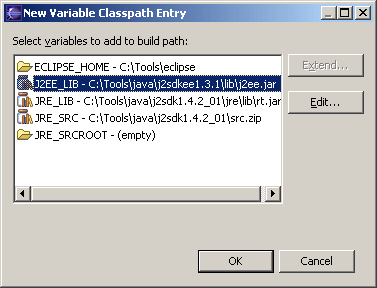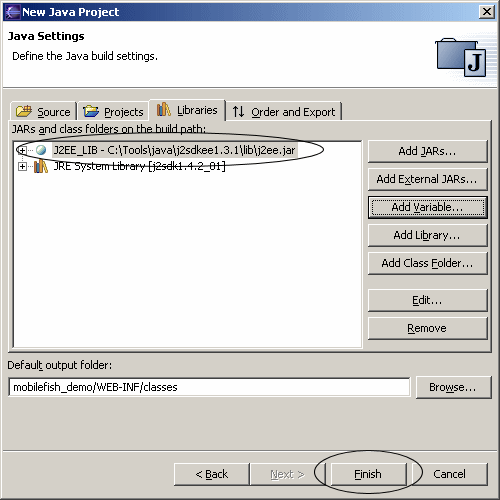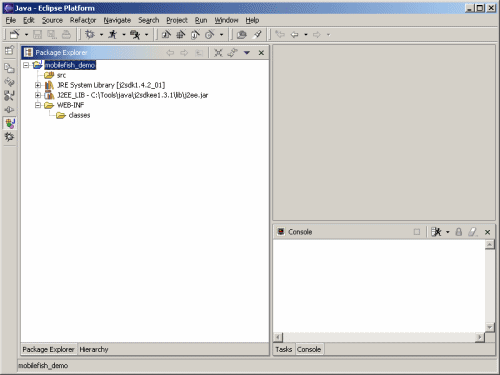The Eclipse Workbench is an open source platform, designed by IBM and released to the open
source community. It is an open, portable, universal tooling platform that provides frameworks,
services and tools for building tools.
In essence the workbench provides the tool infrastructure. With this infrastructure in place, the
tool builders are able to focus on the actual building of their tools. The workbench has been
designed for maximum flexibility to support the development of tools for new technologies
that may merge in the future.
Industry leaders Borland, IBM, Merchant, QNX Software Systems, Rational Software, RedHat, SuSE,
TogetherSoft, and WebGain formed the initial eclipse.org board of directors and began work on the
Eclipse open source project.
More information about The Eclipse Workbench can be found at:
http://www.eclipse.org
Eclipse FAQ can be found at:
http://wiki.eclipse.org/index.php/Eclipse_FAQs
The latest Eclipse version can be downloaded from:
http://www.eclipse.org/downloads/
There are hundreds of plugins which you can add to Eclipse,
for example plugins for testing, code management, uml, xml, etc.
The Eclipse plugins can be found at:
http://www.eclipseplugincentral.com/
Setup Eclipse for Web Development.
Information
none
Operating system used
Windows XP Home Edition Version 5.1 SP 2
Software prerequisites
Eclipse 2.1.1
Procedure
- Select button "Java Perspective".
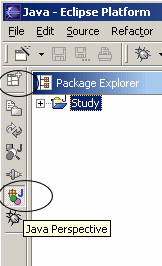
If this button is not displayed, select button "Open a Perspective" | Other | Java
- Enter a project name (example): mobilefish_demo and press button Next.
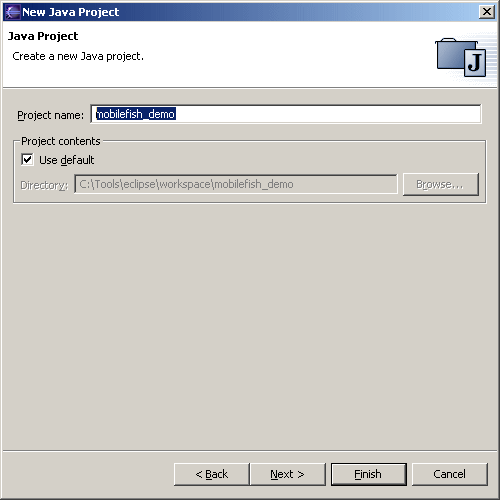
- Press button "Add Folder"
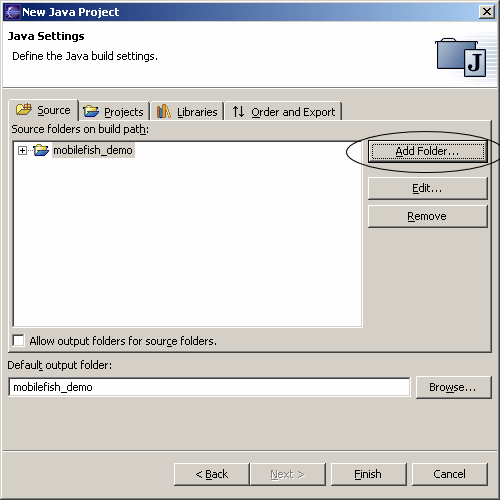
- Press button "Create New Folder". The "New Folder" popup window is displayed.
Enter Folder Name: src
Press button OK.
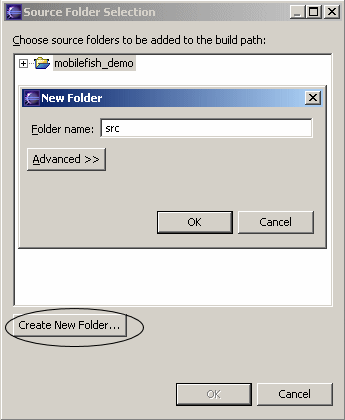
- A message will be displayed, select button Yes.
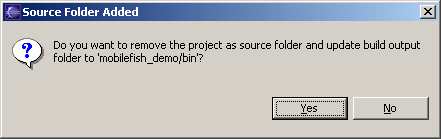
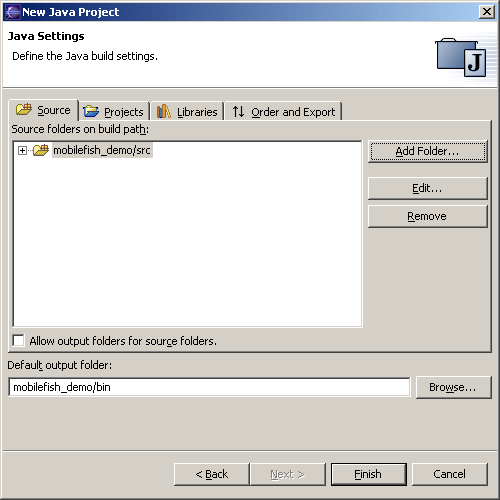
- Change the default output folder into: mobilefish_demo/WEB-INF/classes
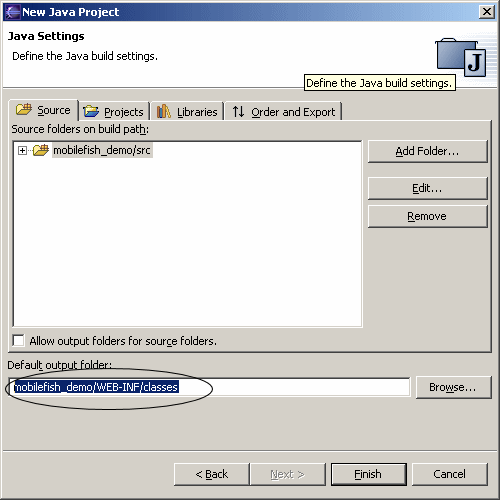
- When Eclipse is installed, it does not automatically include jar files needed for web development.
To add a jar file:
Select tab: Libraries
Press button: Add Variable
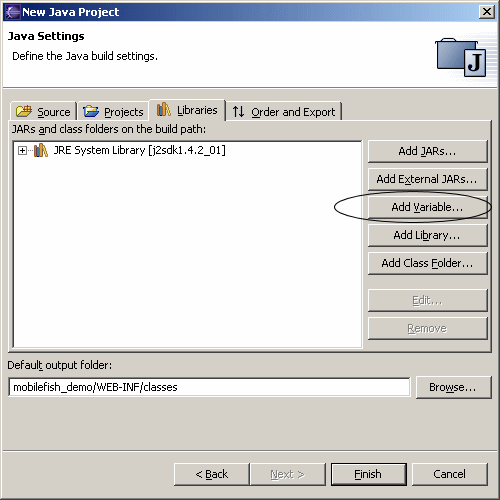
- Press button: Edit
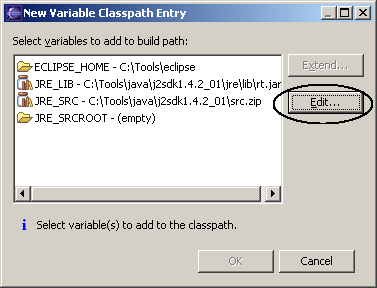
- Press button: New
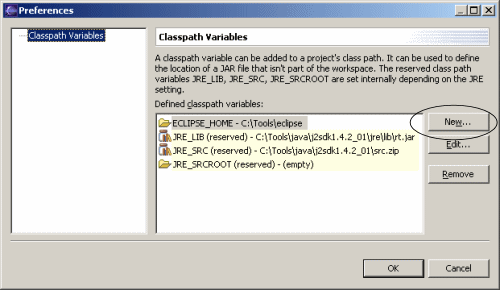
- This is a list of all jar files needed for web development and its location.
| When using servlets, ejb etc. |
J2EE_LIB |
J2EE_HOME/lib/j2ee.jar |
J2EE SDK |
To add a jar file, for example j2ee.jar:
Enter a descriptive name for this file (e.g.: Name = J2EE_LIB)
File: Search the jar file
Press OK button
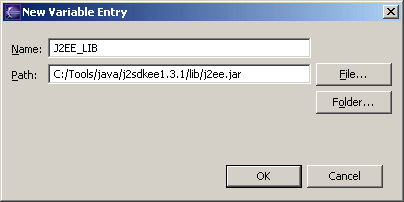
- Press OK button followed by Cancel button
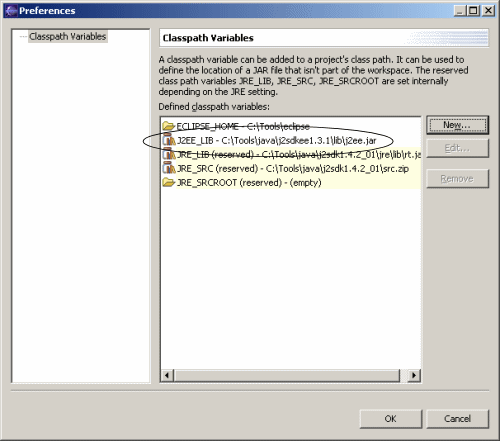
- Press button: Add Variable
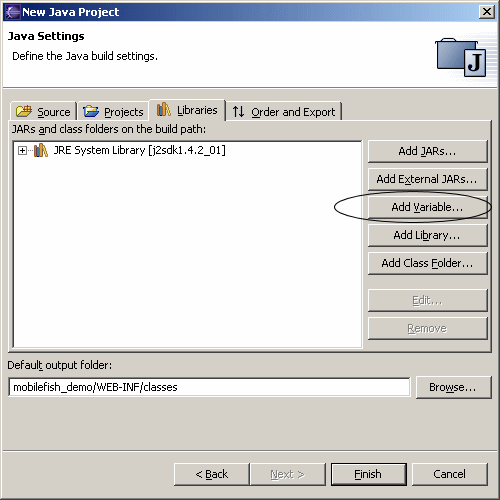
- Select variable J2EE_LIB and press OK button.
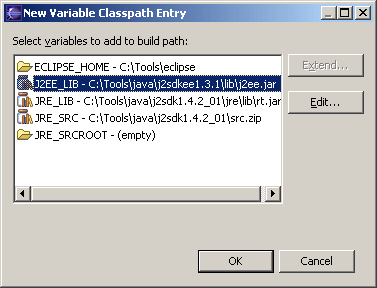
- Press Finish button.
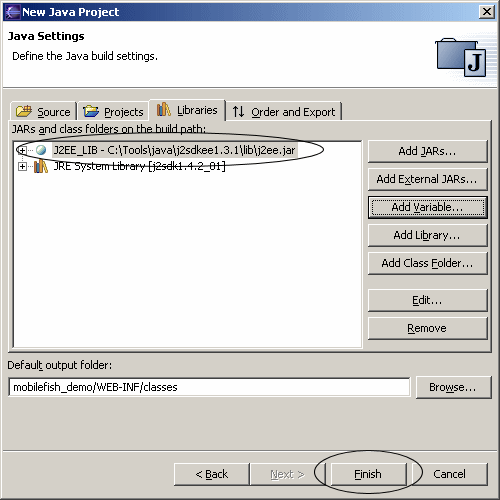
- Web applications should be organized (preferred solution) using the following folder
structure:
| <Project> |
The project name. Use a short project name and make it one word (example: mobilefish_demo).
Contains *.html, *.jsp files.
|
| <Project>/src |
Contains *.java files |
| <Project>/WEB-INF |
Contains web.xml, tag library descriptor (*.tld) files |
| <Project>/WEB-INF/classes |
Contains *.class, *.properties files |
| <Project>/WEB-INF/lib |
Contains *.jar, *.zip library files |
The src folder contains all the Java sources. You should organise your sources
(preferred solution) in the following packages:
| com.mobilefish.tools |
Contains small standalone applications.
|
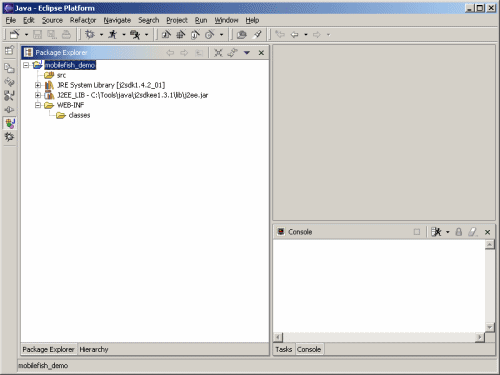
-
Create a mobilefish_demo.war file and drop the war file in the jboss deploy directory.
For example: C:\Tools\jboss-3.0.4\server\default\deploy
Note: You do not need to create a war file, just create a folder:
C:\Tools\jboss-3.0.4\server\default\deploy\mobilefish_demo.war
and create the folders (mentioned in the table above), then copy all necessary files
*.html, *.jsp, *.classes, *.xml, etc. in their corresponding folders.
- Start JBoss and enter URL:
http://localhost:8080/mobilefish_demo/index.html
|
|